Users and Groups
In Unix-like systems, the concepts of users and groups are fundamental to the system's security and organization. Users are the entities (people or processes) that interact with the system, while groups are collections of users that share certain permissions and access rights.
Users
Basics
A user is an account representing someone or something that interacts with the system (most of the time it will be you). Each user has a unique identifier called the user id (uid for short).
Every user has their own home directory.
First, let's see which user you are.
With the whoami command, you can see the current user:
$ whoami
someuser
In this case, the current user is someuser.
Different users have different privileges.
The most "privileged" user is usually root - this is similar to the concept of an "admin" user.
If you try to execute a command that needs root privileges and you do not run it with sudo or as a user with root privilege, then you will often get a Permission denied error.
User Management
You can add a new user using the useradd command.
The -m flag will specify the home directory of the new user.
Note that useradd is a privileged command, i.e. this will not work:
$ useradd -m exampleuser
useradd: Permission denied.
useradd: cannot lock /etc/passwd; try again later.
You need to execute this command as the root user or using sudo:
sudo useradd -m exampleuser
We can also password protect the new user, this is done via the passwd command.
sudo passwd exampleuser
You can also change the name of the user:
sudo usermod -l renameduser exampleuser
You will also see that the new user has their own home directory:
$ ls /home/
alex/ exampleuser/
To log in as the new user, you can use the su command:
su - renameduser
To log out, you can just use the exit command.
You can also delete a user (the -r option specifies that the home directory and mail spool of the user should also be deleted):
sudo usermod -r renameduser
We can see all user account and their properties using the passwd command:
sudo passwd -Sa
This lists all of the user accounts and their properties. Most of the users are not really interesting for us, but you will see the presence of the root user and the presence of your user.
You can also get the uid of the user:
$ id someuser
uid=1000(someuser) gid=1000(someuser) groups=1000(someuser),24(cdrom),27(sudo),136(sambashare),999(docker)
Groups
A group is a collection of users. Each group has a unique identifier called the group id (gid for short).
You look up all the groups that a user belongs to. In the following commands, just replace someuser with your actual username which you saw above.
$ groups someuser
someuser sudo cdrom sambashare docker
The exact groups will, of course, vary depending on your machine.
You can also list all groups currently present in the system:
cat /etc/group/
Let's create a new group and add the user to the group
sudo groupadd examplegroup
sudo gpasswd -a alex examplegroup
For these changes to take effect, you need to log out and log in again
You can also rename groups:
$ sudo groupmod -n renamedgroup examplegroup # groupmod -n <new-group-name> <old-group-name>
You can also delete existing groups and remove users from a group:
$ sudo gpasswd -d alex renamedgroup # gpasswd -d <user> <group-name> # remove users from a group
$ sudo groupdel renamedgroup # groupdel <group-name-to-delete> # delete existing groups
There are a lot of specific groups; we covered a few of them above, but you can find a more complete list here
Password Management
The command which you will use for most of the things related to passwords is the passwd command.
To change a user's password you can type:
sudo passwd $USERNAME
You can also lock and unlock accounts (preventing people from logging into them):
sudo passwd -l $USERNAME # lock
sudo passwd -u $USERNAME # unlock
You can also force the user to change the password at the next login:
sudo passwd -e $USERNAME
Now, let's do the following:
- Create a new user
- Change the password of the user to a password of your liking
- Log in as this user
- Log out
- Disable password login to this user
- Try to log in as the user
- Unlock the account
- Log in to the account
- Log out
- Remove the user and the group
Here is the solution:
$ sudo useradd exampleuser # add the user
$ sudo passwd exampleuser # change the password
$ su - exampleuser # login as the example user
$ exit # logout
$ sudo passwd -l exampleuser # lock the user
$ su - exampleuser # login, this will fail
$ sudo passwd -u exampleuser # lock the user
$ su - exampleuser # login as the example user
$ exit # logout
$ sudo userdel -r exampleuser # delete the user
Permissions
Everything is a file.
Most things in Linux will be managed through files: documents, directories, hard drives, CD-ROMs, modems, keyboards, monitors, and more. Therefore, you can manage most of the permissions on a system via managing permissions on files:
Every file on a Linux filesystem is owned by a user and a group, there are three types of access permissions:
- read
- write
- execute
Each file is also owned by a user and a group.
Different access permissions can be applied to the owning user, owning group and others.
We already saw that ls -la prints the permissions:
$ ls -la boot
total 115911
drwxr-xr-x 5 root root 1024 Jan 1 1970 ./
drwxr-xr-x 18 root root 4096 Dec 29 21:25 ../
drwxr-xr-x 6 root root 512 Apr 3 2023 EFI/
drwxr-xr-x 6 root root 512 Apr 3 2023 grub/
-rwxr-xr-x 1 root root 72955758 Jan 4 15:59 initramfs-linux-fallback.img
-rwxr-xr-x 1 root root 32842740 Jan 4 15:59 initramfs-linux.img
-rwxr-xr-x 1 root root 12886816 Jan 4 15:59 vmlinuz-linux
The first column displays the file's permissions (for example, the file initramfs-linux.img has the permissions -rwxr-xr-x).
The third and fourth columns display the file's owning user and group, respectively.
In this example, all files are owned by the user root and the group root.
The first column is split into four parts, the first letter, and three pairs of three letters:
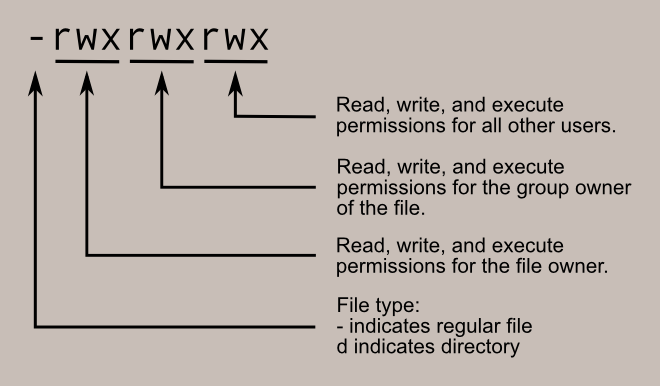
Each part can have up to three letters rwx, where r means read access is enabled, w means that write access is enabled and x means that execute permissions are given.
If there is a - instead it means that this permission is not given.
Consider the following file example:
-rwxr-xr-x 1 root root 1113504 Jun 6 2019 /bin/bash
- The first sign indicates that this is a file and not a directory
- The first part indicates that the root user has read, write and execute permissions
- The second part indicates that the root group has read and execute (no write) permissions
- The third part indicates that all other users have read and execute (no write) permissions
In reality, these are just bits being set or unset, for example:
rwx rwx rwx = 111 111 111 = 7 7 7
rw- rw- rw- = 110 110 110 = 6 6 6
rwx --- --- = 111 000 000 = 7 0 0
Keep this in mind, as when you set permissions, you can give a number to indicate the new permissions. Let's create a file:
$ cd
$ touch permissions.txt
$ ls -la permissions.txt
-rw-r--r-- 1 alex alex 0 Jan 30 08:48 permissions.txt
Let's change the permissions, so every user has rw permissions, but no x (execute) permissions.
The corresponding number would be:
rw- rw- rw- = 110 110 110 = 6 6 6
To change the permissions of a file we can run the chmod <new-permissions> <filename> command:
$ chmod 666 permissions.txt
$ ls -la permissions.txt
-rw-rw-rw- 1 alex alex 0 Jan 30 08:48 permissions.txt
Now, every user can read and write to this file.
Here is how we can remove all permissions for other users:
$ chmod 660 permissions.txt
$ ls -la permissions.txt
-rw-rw---- 1 alex alex 0 Jan 30 08:48 permissions.txt
The same principle applies to directories, although the rwx means slightly different things.
You use this definition if the first bit is d (so it is a directory) instead of -.
- r - allows the contents of the directory to be listed (e.g. via
ls) if the x attribute is also set - w - allows files within the directory to be created, deleted, or renamed if the x attribute is also set
- x - allows a directory to be entered (e.g. cd dir)
Let's create a folder and put a file in there and list the permissions of the folder:
$ mkdir permissions-folder
$ touch permissions-folder/example.txt
$ ls -la permissions-folder
total 8
drwxr-xr-x 2 alex alex 4096 Jan 30 08:56 ./
drwx------ 70 alex alex 4096 Jan 30 08:55 ../
-rw-r--r-- 1 alex alex 0 Jan 30 08:56 example.txt
Let's move to the parent directory:
cd ..
Now, let's remove the x permissions from permissions-folder and observe that moving to permissions-folder is no longer possible:
$ chmod 666 permissions-folder
$ cd permissions-folder
cd: Permissions denied: 'permissions-folder/'
If you try to list the content of the directory, you will see the following:
$ ls -la permissions-folder
ls: cannot access 'permissions-folder/example.txt': Permission denied
ls: cannot access 'permissions-folder/.': Permission denied
ls: cannot access 'permissions-folder/..': Permission denied
total 0
d????????? ? ? ? ? ? ./
d????????? ? ? ? ? ? ../
-????????? ? ? ? ? ? example.txt